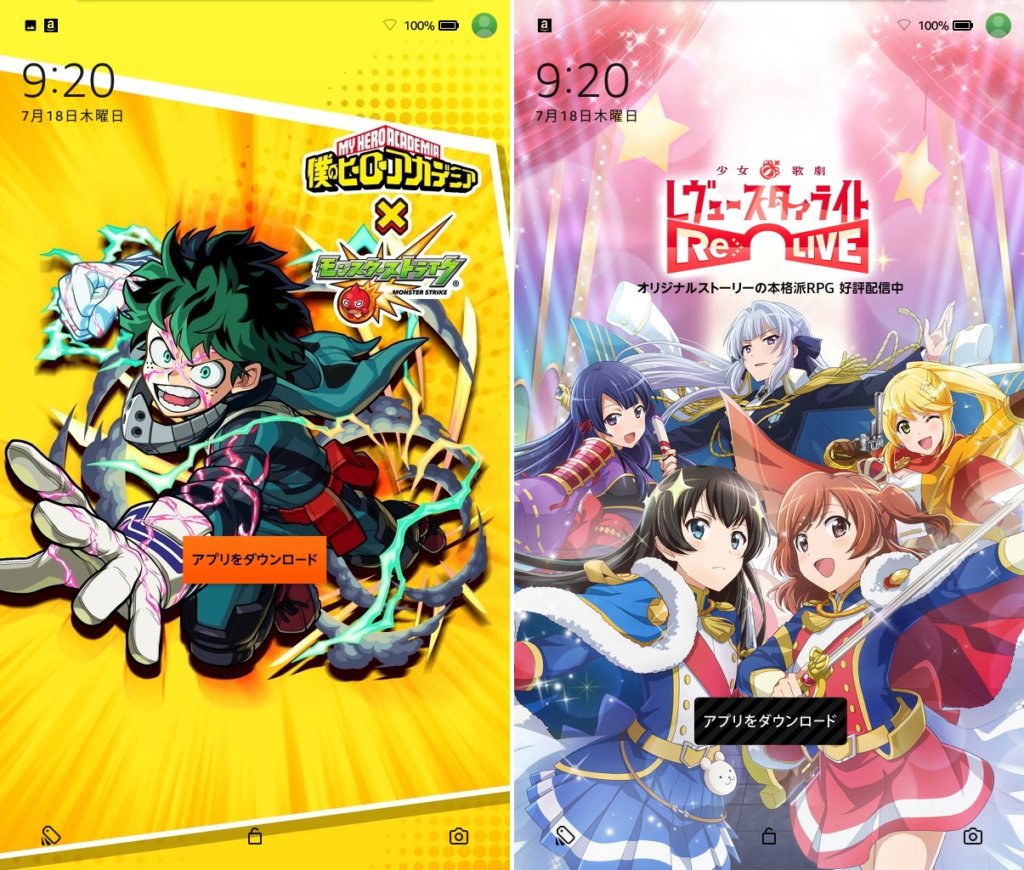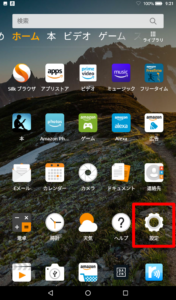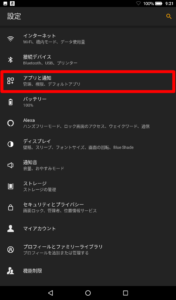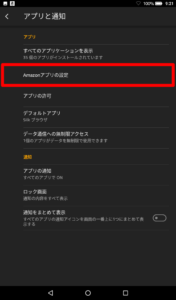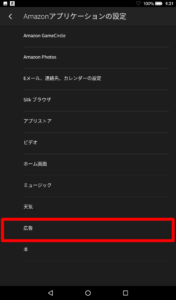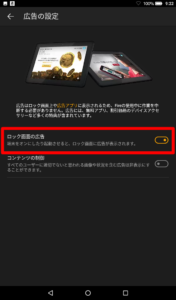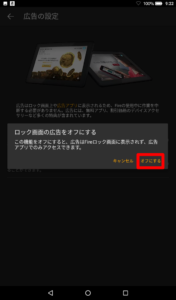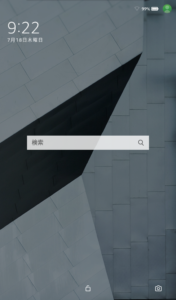先日、アマゾンプライムデーで最新のFire 7タブレットを購入しました。めちゃくちゃコスパの良いタブレットで毎日大活躍しており、本を読んだり動画を見たりと暇つぶしが捗っています。
ただ、初期設定のままだといくつか不便だなぁと思う箇所がありました。そのうちの1つがロック画面にキャンペーン情報(広告)が表示されるということ。
どうにか広告を削除できないかなぁ?と四苦八苦していたら意外と簡単に広告を消す(非表示にする)ことができたのでその方法を紹介します。お困りの方はぜひ参考にしてみてくださいね。
コスパ最強のタブレット
初期設定ではロック画面に広告が表示される
初期設定のままFireタブレットを使用しているとロック画面(スリープ状態から復帰するときの表示画面)にこんな感じで広告が表示されました。
これ、知らない人から見たら壁紙に設定しているようにしか見えないですよね・・。
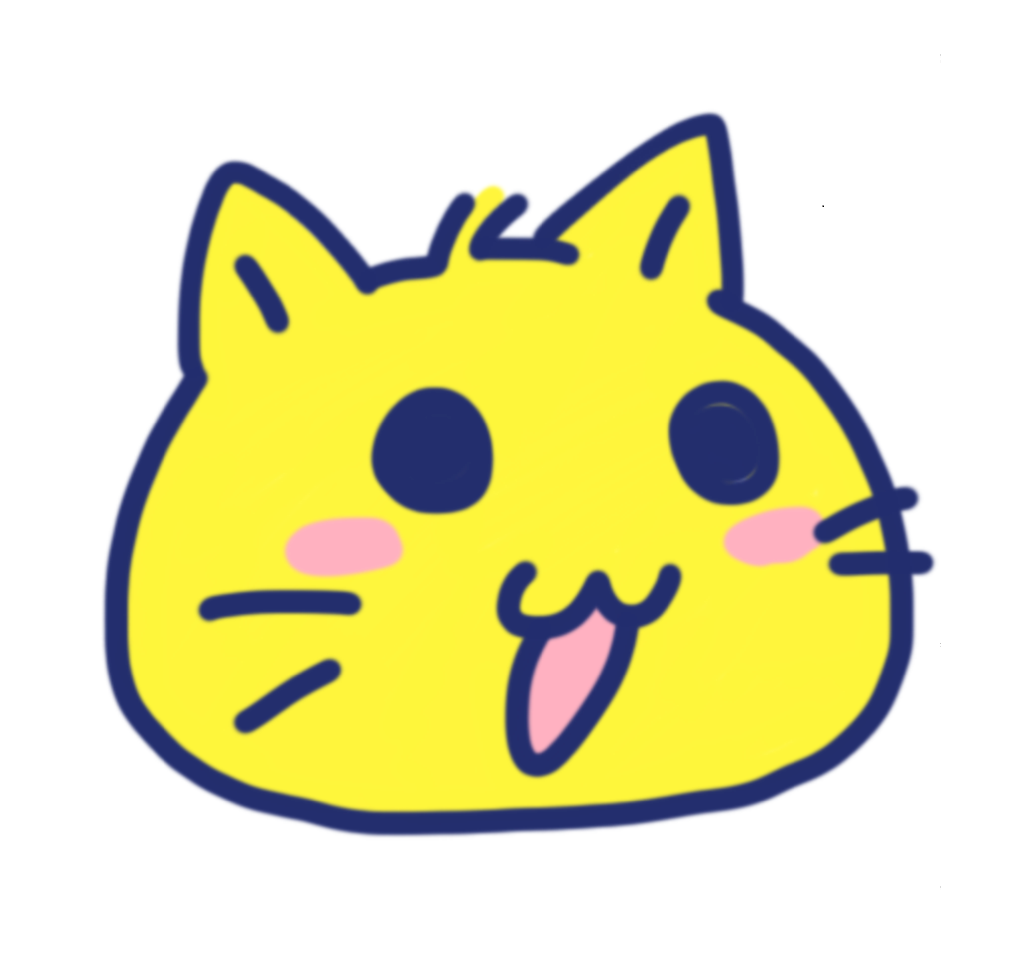
ロック画面の広告は設定から非表示にできる
色々とFireタブレットを弄りまわしていたら、思ったよりも簡単にロック画面の広告を非表示にすることができました。
しかも裏技的な方法ではなく、きちんと「設定画面」から非表示にすることができるので誰でも簡単に設定できます。その方法を以下、画像を交えて紹介するので参考にしてみてください。
ロック画面の広告を非表示にする方法
ロック画面の広告を消す方法についてのまとめ
広告が表示されるということは最新のキャンペーン情報やお得情報などを知ることが出来るということでもあるため、必ずしもデメリットであるということではありません。
ただ、表示される広告によっては公共の場では使いづらい・・ということがありますよね。
そんな方はここで紹介した広告を消す(非表示にする)方法を是非とも試してみてくださいね。